Cara Mudah Membuat Pas Foto Menggunakan Adobe Photoshop untuk Pemula – Pada kesempatan kali ini saya akan memberikan
beberapa cara mudah untuk membuat pas foto menggunakan Adobe Photoshop. Seperti
biasa, langkah-langkah yang akan saya bagikan kepada teman-teman akan dibuat
selengkap mungkin agar mudah dipahami dan diikuti, terutama bagi teman-teman
yang baru pertama belajar menggunakan Photoshop atau yang masih tergolong
pemula.
Pas foto
adalah foto dengan ukuran yang kecil dengan menggunakan background merah atau
biru disesuaikan dengan tahun kelahiran dari yang bersangkutan ganjil atau
genap (untuk aturan tahun kelahiran ganjil pakai latar merah dan genap pakai latar
biru jangan ditanya ya, because ane juga kaga ngarti, hehehehehe ).
Saat ini
pas foto bisa dikatakan sebagai kebutuhan utama dalam setiap aktivitas
kehidupan sehari-hari. Mungkin agak berlebihan kalau saya katakana seperti itu,
tapi tidak bisa dipungkiri lagi kalau pas foto memang sangat dibutuhkan ketika
kita ingin mendaftar sekolah, mendaftar kuliah, melamar pekerjaan, menikah dan
bahkan sampai orang tua pun masih membutuhkan ini ketika ingin mengajukan
pembuatan dokumen-dokumen kependudukan, pembuatan SIM dan masih banyak lagi
penggunaan dari pas foto ini.
Bagi
sebagian orang mungkin mereka lebih memilih untuk menggunakan jasa percetakan
untuk membuat pas foto agar tidak repot-repot untuk memikirkan bagaimana cara
mengedit dan mencetaknya. Namun anda harus rela merogoh kocek yang terbilang
lumayan. Dan bukan hanya karena masalah biaya, terkadang juga waktu menjadi
masalah ketika kita membutuhkan dalam keadaan mendesak, apalagi jauh dari
tempat percetakan. Tetapi jika anda bisa membuatnya sendiri, anda bisa lebih
menghemat biaya dan juga menambah pengetahuan tentang edit foto di Photoshop
Oh iya, untuk di Indonesia
sendiri ukuran yang sering digunakan dalam urusan pemberkasan atau yang
terkait dengan administrasi biasanya ada tiga ukuran yaitu 2x3, 3x4 dan 4x6.
Pernah
tidak teman-teman bertanya apakah pas foto ukuran 2x3, 3x4 dan 4x6 itu adalah
foto dengan ukuran 2cm x 3cm, 3cm x 4cm dan 4cm x 6cm ?? Atau mungkin ada yang
pernah coba membuktikan pertanyaan itu dengan mengukurnya langsung menggunakan mistar??
Dan ternyata tidak seperti itu ya teman-teman, saya punya pengalaman pribadi saat pemberkasan waktu kuliah, pas foto saya
cetak sendiri dengan ukuran 3cm x 4cm dan hasilnya ternyata lebih besar dari
kolom tempat untuk menempel pas foto tersebut. Agar kesalahan seperti itu tidak
terulang pada teman-teman yang baru belajar membuat pas foto menggunakan
photoshop, maka sebelum kita masuk ke pembahasan saya akan jelaskan dulu ukuran
yang biasa digunakan dalam membuat pas foto serta penggunaanya.
1. Pas
foto 2x3 Ukuran sebenarnya yaitu 20mm x 28mm, biasanya dibutuhkan saat pembuatan
kartu mahasiswa, SIM dan buku nikah
2. Pas
foto 3x4 Ukuran sebenarnya yaitu 28mm x 38mm, biasanya dibutuhkan untuk ID
Card, Ijazah, Daftar Riwayat Hidup, Sertifikat. Foto 3x4 ini merupakan foto
yang paling sering digunakan dalam hamper setiap pemberkasan.
3 3. Pas
Foto 4x6 Ukuran sebenarnya 38mm x 58mm, biasanya dibutuhkan saat pembutan Surat
Keterangan Catatan Kepolisisn (SKCK).
Dalam
membuat pas foto di photoshop tahapan yang biasa digunakan yaitu memotong foto,
Menyeleksi, merubah background dan pencahayaan. Sebelumnya
pastikan dulu kalau teman-teman sudah mempunyai sebuah foto, entah itu hasil
jepretan dari kamera digital atau smartphone dengan latar dinding atau apapun yang akan digunakan sebagai bahan belajar.
Saya juga mengangap kalau teman-teman sudah membuka aplikasi photoshop nya ya.
Disini saya menggunakan aplikasi Adobe Photoshop CS3.
Langkah
pertama buka foto yang akan kita edit dengan cara Klik Menu File dan Pilih Open, kemudian cari foto yang akan kita edit, pilih dan Klik Open.
Memotong Foto
Selanjutnya
kita crop foto tersebut sesuai dengan ukuran yang kita butuhkan. Disini saya
akan menggunakan ukuran 3x4 (28mm x 38mm). pilih Crop Tool pada Tool Box atau bisa menggunakan Shortcut
dengan menekan tombol C pada
keyboard.
Pada Kolom Width masukan angka 28 mm dan pada kolom Height masukan angka 38 mm kemudian untuk kolom Resolution masukkan angka 300 yang berarti 300 pixels/inch. 300
Pixels/Inch merupakan standar kerapatan kualitas foto untuk media cetak.
Setelah itu crop foto pada bagian yang diperlukan, setelah merasa pas tekan Enter.
Foto bisa
diperbesar dan di perkecil tampilannya dengan cara CTRL + Plus(+) dan CTRL + Min(-)
pada keyboard. Atau jika teman-teman menggunakan mouse, dapat dilakukan
dengan cara tekan Alt + Scrool
keatas/kebawah untuk memperbesar dan memperkecil tampilan. Simak videonya
Tahap Seleksi dan Mengganti Background
Ada
beberapa tool yang bisa digunakan untuk menyeleksi foto. Sebagian lebih suka
menggunakan Pen Tool, tapi untuk saya sendiri lebih terbiasa menggunakan
Polygonal Lasso Tool. Tahap seleksi adalah merupakan inti dari pekerjaan ini,
karena pada tahap ini sangat membutuhkan kesabaran dan ketelitian tingkat
tinggi. Semakain rapi hasil seleksi teman-teman maka akan semakin memberikan
hasil akhir yang lebih rapi pula. Lebih jelasnya simak video beerikut.
BACA JUGA:
Saya anggap
teman-teman sudah selesai melakukan seleksi. Langkah selanjutnya Pilih warna
latar yang akan digunakan di Set Background Color. Setelah memilih warna,
Gunakan Paint Bucket Tool (gambar ember cat), lalu aplikasikan pada gambar yang
sudah diseleksi tadi. Oh iya untuk saya pribadi, yang saya seleksi justru latarnya.
Jadi setelah diseleksi, sebelum memilih warna, terlebih dahulu saya menggunakan
Eraser Tool untuk menghapus latar. Teman-teman bisa mengatur diameter dari
eraser tool di perkecil dan gambar di perbesar agar lebih mudah untuk
merapikan pingiran gambar yang kurang rapi akibat hasil seleksi tadi. Jika
sudah menghapus latarnya, kita bisa memberikan warna latar sesuai dengan yang kita
inginkan, seperti yang sudah saya jelaskan sebelumnya diatas.
Finishing
Ok,
sekarang untuk tahap seleksi dan pemberian warna latar telah selesai. Jika teman-teman
masih kurang puas karena foto yang awalnya memang gelap dan mau agar agar
terlihat lebih terang, teman-teman bisa mengaturnya dengan menggunakan Levels
atau Curves. Kemudian jika sudah merasa cukup teman- teman bisa langsung
menyimpannya. Pilih File-Save As. Simak berikut videonya.
Selesai,,,
Ikuti terus TIPSTRIK94 untuk mendapatkan tips trik
menarik terbaru dari kami.
Sekian dan sampai jumpa di tutorial selanjutnya.
Thanks for reading & sharing Cara Membuat Pas Foto Menggunakan Adobe Photoshop untuk Pemula (Mudah + Terlengkap)


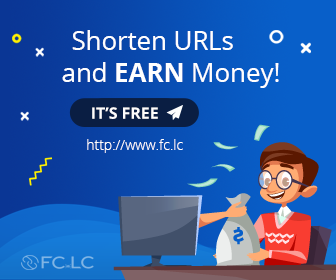







0 komentar:
Post a Comment
- Berkomentarlah dengan sopan dan bijak sesuai isi konten.
- Mohon agar tidak menggunakan kalimat yang memprovokasi atau mengandung unsur sara
- Dilarang menyisipkan iklan, link aktif, promosi, dan sebagainya.
- Terimakasih atas kunjungan dan kerjasamanya