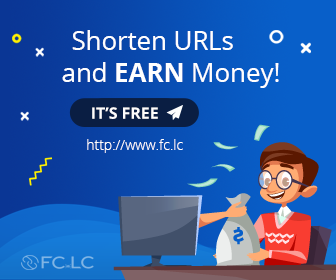Featured Post
 Featured Post
Featured Post
PANDUAN LENGKAP BELAJAR MICROSOFT WORD DASAR BAGI PEMULA
Hallo, Sahabat tipstrik94 Kali ini saya akan membahas sedikit tentang software yang tentu sudah tidak asing lagi, bahkan sudah me...

FREE DOWNLOAD TEMPELATE TOYS CAR DXF FILE FOR LASER CUTTING
Posted by TIPSTRIK94 on Wednesday, July 1, 2020
Hai sahabat setia TIPSTRIK94 !
Pada kesempatan kali ini saya akan berbagi bagaimana cara mengedit file pdf.
What ??? Pdf bisa diedit? Bisa dong, makanya baca terus sampai selesai.
Portable Document Format atau yang disingkat PDF adalah bentuk format file yang dibuat oleh Adobe System, Inc. Untuk menggunakan file PDF ini kita harus menginstal aplikasi Adobe Reader, Adobe Acrobat, Foxit PDF atau software opening PDF lainnya.
Banyak terdapat kelebihan dari jenis file PDF ini diantaranya adalah sifatnya yang fleksibel sehingga dapat dibuka hampir disemua perangkat yang sudah terinstal software PDF Reader tanpa merubah susunan kalimat yang ada di dalamnya. Bahkan file jenis ini juga dapat dibuka menggunakan sebuah browser Mozila Firefox. Dikarenakan file PDF ini tidak bisa diedit, sehingga file ini sangat aman untuk mengarsipkan dokumen-dokumen yang sudah final agar tidak terjadi perubahan-perubahan apapun pada dokumen tersebut.
Selain untuk menyimpan dokumen dalam bentuk teks, PDF juga memungkinkan untuk menyimpan data dalam bentuk gambar dan grafik. Untuk satu dokumen yang sama, file PDF mempunyai ukuran/kapasitas yang lebih rendah jika dibandingkan dengan jenis file lain seperti Microsoft Word, Excel maupun Power Point. Olehnya itu kebanyakan orang akan mengkonversi file mereka dari word ke PDF sebelum dikirimkan via email karena ukuranya yang lebih ringan.
PDF juga dilengkapi dengan fitur keamanan yang sangat baik sehingga kita bisa memproteksi file kita dengan memberikan password sehingga tidak bisa dicopy, diprint atau dirubah isinya oleh orang lain.
Meskipun demikian, file PDF juga memiliki kekurangan, yaitu file ini tidak dimungkinkan untuk melakukan pengeditan terhadap isi file itu sendiri. Bagaimana jika file kita sudah di konversi ke PDF dan ternyata ada sedikit kesalahan yang harus diperbaiki? Tidak perlu khawatir, karena pada artikel kali ini saya akan membagikan trik Cara Mengedit Teks di File PDF
Untuk melakukan pengeditan teks di file PDF, disini saya akan memberikan 2 cara yang sering saya gunakan yaitu pertama dengan mengkonversi file PDF ke Word dan yang kedua dengan menggunakan software.
1. Konversi File PDF ke Word
Untuk cara yang pertama ini teman-teman harus merubah atau mengkonversi file PDF yang akan diedit ke Microsoft Word terlebih dahulu. Nah, caranya bagaimana?
Langkah pertama, buka lembar kerja baru Microsoft Word.
Disini saya menggunakan Office Word 2016. Bagi teman-teman yang menggunakan Microsoft Office versi 2010 kebawah, saya tidak merekomendasikan untuk menggunakan cara ini.
Pada lembar kerja microsoft word, klik menu File dan pilih Open.
Pada jendela pencarian, di kolom jenis file, Pilih All Files
Cari file PDF yang ingin diedit, pilih file kemudian klik OK
Jika muncul perintah seperti gambar dibawah ini, pilih OK
Pada jendela pencarian, di kolom jenis file, Pilih All Files
Cari file PDF yang ingin diedit, pilih file kemudian klik OK
Jika muncul perintah seperti gambar dibawah ini, pilih OK
Sekarang file PDF sudah diubah kedalam bentuk Microsoft Word dan sudah siap untuk dilakukan pengeditan sesuai dengan yang teman-teman inginkan.
Setelah dilakukan pengeditan, tentu teman-teman ingin menyimpan kembali file tersebut dalam format PDF. Caranya, teman-teman bisa langsung klik menu File, pilih Save As.
Kemudian tentukan lokasi untuk tempat penyimpanan.
Pada kolom Save as type, pilih PDF, klik Save dan SELESAI.
Ok, itu tadi adalah langkah-langkah untuk mengedit teks di file PDF dengan cara mengubah atau mengkonversi ke word terlebih dahulu.
2. Menggunakan Software PDF Edit
Cara berikut untuk mengedit teks di file PDF adalah dengan menggunakan software yaitu Foxit PDF Editor atau yang biasa disebut PDF Edit. Cara yang kedua ini menurut saya lebih simpel dibandingkan dengan menggunakan cara yang pertama. Di aplikasi PDF Edit juga terdapat banyak fitur-fitur yang bisa dgunakan untuk melakukan pengeditan terhadap dokumen PDF tanpa harus megkonversinya terlebih dahulu. Software PDF Edit ini juga bisa langsung digunakan tanpa harus diinstal ke komputer atau perangkat teman-teman.
Berikut adalah langkah-langkah mengedit teks PDF menggunakan software PDF Edit
Pertama buka aplikasi PDF Edit. Bagi teman-teman yang belum punya bila langsung download pada link download dibawah.
Setelah itu pilih Open untuk mengambil file PDF yang akan diedit atau bisa dengan cara drag file yang akan diedit kedalam aplikasi PDF Edit.
Langkah selanjutnya teman-teman tinggal pilih kata atau kalimat mana yang akan diubah, klik kanan dan pilih Edit Object
Pada kolom propertis sebelah kanan lembar kerja, teman-teman bisa melakukan perubahan terhadap jenis, ukuran, warna huruf dan masih banyak lagi fitur-fitur lainnya.
Setelah selesai melakukan pengeditan, teman-teman bisa langsung menyimpan dengan cara klik menu File dan pilih Save. Atau jika ingin menyimpannya sebagai file baru bisa klik menu File dan Pilih Save As.
Tentukan lokasi penyimpanan, klik Save dan SELESAI
Bagaimana teman-teman?
Sangat mudah bukan. Selamat mencoba !
Hello, Sahabat TIPSTRIK94
Pada postingan kali ini saya akan membahas tentang beberapa fungsi pada microsoft excel yang sangat membantu dalam memudahkan pekerjaan kita. Bagi teman-teman yang kerja kantoran atau teman-teman mahasiswa, tentu sudah sangat sering bekerja dengan menggunakan aplikasi yang satu ini.
Microsoft Excel adalah sebuah program aplikasi lembar kerja spreadsheet yang dibuat dan didistribusikan oleh Microsoft Corporation untuk sistem operasi Microsoft Windows dan Mac OS.
Microsoft Excel adalah salah satu bagian dari Microsoft Office
yang digunakan untuk pengolahan angka atau numerik.
Microsoft Excel ini sanagat cocok untuk anda yang bekerja dalam hal pengolahan angka. Selain itu, Excel juga memiliki banyak fitur dan fungsi yang bisa kita gunakan untuk hal-hal lain sehingga dapat memudahkan pekerjaan kita.
Microsoft Excel juga dilengkapi dengan berbagai fitur Formulas dan Function atau yang sering kita kenal dengan istilah Rumus Excel. Kedua fitur tersebut akan sangat membantu dalam menyelesaikan pekerjaan-pekerjaan kita yang berkaitan dengan data dan angka secara cepat dan tepat, sehingga kita dapat lebih menghemat waktu dalam menyelesaikan pekerjaan. Penggunaan dari fitur tersebut dapat digunakan untuk operasi perhitungan yang sederhana sampai
dengan kalkulasi yang kompleks, baik untuk data berbentuk angka, data teks,
data tanggal, data waktu, atau kombinasi dari data-data tersebut.
Disini saya sudah merangkum 12 Fungsi Microsoft Excel Yang Memudahkan Pekerjaan.
Jika kita melihat dari judul postingan ini, mungkin teman-teman ada yang menganggap bahwa judul ini kontradiksi dengan penjelasan saya sebelumnya yang mengatakan bahwa pada Microsoft Excel terdapat banyak sekali fitur baik berupa formula maupun fungsi yang dapat memudahkan pekerjaan.
Sebelumnya saya jelaskan dulu mengapa saya hanya memilih judul 12 fungsi. Karena untuk saya pribadi dan pada beberapa orang yang saya temui, 12 fungsi ini adalah yang paling sering digunakan dalam menyelesaikan pekerjaan. Mungkin akan berbeda kebutuhannya dengan teman-teman sesuai dengan pekerjaan apa yang sering teman-teman kerjakan menggunakan program microsoft excel ini.
12 Fungsi Microsoft Excel Yang Memudahkan Pekerjaan
1. SUM
SUM adalah fungsi yang digunakan untuk operasi penjumlahan. Fungsi ini merupakan fungsi yang sangat sering digunakan dan boleh dikatakan sebagai fungsi yang sangat dasar pada microsoft excel.
Penggunaan dari fungsi ini biasanya untuk menghitung jumlah total dari nilai daftar tertentu. Sebagai contoh, misalkan kita punya daftar harga barang belanjaan yang di daftar itu terdiri dari banyak barang, maka kita bisa menggunakan fungsi SUM ini untuk menghitung jumlah dari nilai harga barang belanjaan tersebut
Contoh:
DAFTAR HARGA BARANG BELANJAAN
1. Komputer : Rp. 4.000.000
2. Printer : Rp. 800.000
3. Lemari : Rp. 3.000.000
4. dst
Dengan menggunakan fungsi SUM ini kita bisa menghitung jumlah dari harga barang tersebut dengan cara memasukkan fungsi berikut: =SUM(blok semua daftar harga yang ingin dijumlahkan) ENTER. Maka akan muncul hasil dari penjumlahan harga barang tersebut.
2. AVERAGE
AVERAGE adalah fungsi yang digunakan untuk menghitung nilai rata-rata. Fungsi ini biasa digunakan oleh guru dalam menentukan nilai rata-rata dari siswanya.
Contoh:
Daftar Nilai Ujian Semester BUDI
1. Pendidikan Agama : 95
2. Bahasa Indonesia : 90
3. Bahasa Inggris : 85
4. dst
Dengan menggunakan fungsi AVERAGE ini kita bisa menghitung nilai rata-rata dari hasil ujian semester Budi dengan memasukkan fungsi berikut: =AVERAGE(blok semua nilai ujian semester Budi) ENTER. Maka akan keluar nilai rata-rata dari hasil ujian semester Budi.
3. COUNT
Fungsi COUNT digunakan untuk menghitung jumlah sel yang berisi angka, dan menghitung angka dalam daftar argumen. Fungsi COUNT digunakan untuk mendapatkan
jumlah entri di bidang angka yang ada dalam rentang angka.
Misalnya, Anda bisa memasukkan rumus berikut untuk menghitung angka
dalam rentang A1:A10: =COUNT(A1:A10). Maka akan keluar hasil ada berapa sel dari A1 sampai A10 yang berisikan ankgka.
4. IF
Fungsi IF memungkinkan kita untuk membuat perbandingan logis antara
nilai dan apa yang diharapkan dengan menguji kondisi dan mengembalikan
hasil jika True atau False.
Fungsi IF ini adalah merupakan fungsi logika, jadi dalam penggunaanya membutuhkan kemampuan yang baik dalam membolak-balikkan pernyataan.
=IF(Sesuatu adalah Benar, lakukanlah sesuatu, jika tidak lakukanlah hal lain)
Fungsi IF biasa digunakan untuk oleh guru untuk memberikan nilai kepada siswanya dalam bentuk predikat A,B,C atau D berdasarkan dari nilai siswa tersebut dan syarat dari setiap predikat.
5. SUMIF
Fungsi SUMIF adalah fungsi penjumlahan dengan kriteria atau syarat tertentu. Penggunaanya sama dengan fungsi SUM yang digunakan untuk menjumlahkan data pada range tertentu. Hanya saja pada SIMIF ini ditambahkan dengan kriteria tertentu dari range yang ingin dijumlahkan.
6. COUNTIF
Fungsi COUNTIF digunakan untuk menghitung jumlah sel yang berisi angka, dan menghitung angka dalam daftar argumen dengan kriteria tertentu. Hampir mirip dengan fungsi COUNT, hanya saja pada fungsi COUNTIF ini penggunaannya berdasarkan kriteria tertentu.
7. LOWER
LOWER adalah fungsi yang digunakan untuk mengecilkan huruf atau mengubah teks dengan huruf kapital menjadi huruf kecil semua.
8. UPPER
Fungsi UPPER adalah merupakan kebalikan dari fungsi LOWER yaitu untuk mengubah teks dari huruf kecil menjadi huruf kapital semua
9. PROPER
Fungsi PROPER digunakan untuk mengubah teks dari huruf kecil, atau dari huruf kapital menjadi teks dengan huruf kapital disetiap kata.
Fungsi LOWER, UPPER dan PROPER digunakan untuk merapikan teks, kata, kalimat yang digunakan pada Microsoft Excel. Jika pada Microsoft Word kita mengenal istilag Lowercase, Uppercase dan Capitalize Each Word, maka pada Microsoft Excel ini kita menggunakan fungsi LOWER, UPPER, dan PROPER.
Untuk poin 10-12 bukan merupakan fungsi/formula, namun merupakan fitur pada Microsoft Excel yang sangat membantu dalam bekerja menggunakan Microsoft Excel.
10. Paste Values
Paste values digunakan untuk mengubah hasil dari operasi yang menggunakan formula yang masih berupa rumus menjadi nilai dari hasil operasi itu. Misalnya hasil operasi penjumlahan dari 10 dan 20 menggunakan fungsi SUM adalah 30. Tetapi sebenarnya yang ditampilkan itu bukan nilai 30, namun merupakan jumlah dari hasil operasi. Jika kita menggunakan Copy Paste seperti biasa untuk memindahkan nilai 30 itu, maka yang ditampilkan bukan lagi 30 tetapi hasil dari penjumlahan range yang aktif. Nah, untuk memindahkan nilai 30 itu agar tetap menjadi 30 dan bukan lagi merupakan formula, bisa kita lakukan dengan menggunakan Copy Paste Values.
11. Paste Transpose
Paste Transpose di gunakan untuk mengcopy data dalam deret baris ke deret kolom atau sebaliknya. Misal ada daftar seperti berikut:
Nama
Tempat, Tanggal Lahir
Alamat
Dst...
Kita bisa menggunakan Copy Paste Transpose ini untuk merubahnya menjadi seperti berikut.
Nama Tempat,Tanggal Lahir Alamat Dst...
12. Freeze Panes
Freeze Panes digunakan untuk mengatur agar baris atau kolom yang kita tentukan tetap pada tempatnya atau tidak bergeser ketika kursor di scrool ke bawah atau digeser ke kanan. Biasa digunakan ketika kita bekerja pada tabel yang memiliki jumlah kolom dan baris yang sangat banyak. Sehingga kita bisa mengatur bagian yang kita inginkan agar tetap pada tempatnya walaupun ketika digeser ke bawah atau ke kanan.
Jika ada yang kurang dipahami dari penjelasan saya diatas, teman-teman bisa melihat videonya Disini
Sampai disini dulu ya Sahabat TIPSTRIK94, penjelasan mengenai 12 Fungsi Microsoft Excel Yang Memudahkan Pekerjaan. Jika ada pertanyaan, kritikan atau saran dari teman-teman saya tunggu di kolom komentar. Kritik dan saran yang positif dari teman-teman sanagat saya harapkan demi perbaikan pada tulisan saya selanjutnya.
Hello sahabat TIPSTRIK94 !
Akhirnya sampailah kita pada bagian terakhir dari pembahasan kita kali ini.
Lah, kok terakhir ?????
Ini kan baru baris awal...
Buat kalian yang masih bingung kenapa saya sebut ini bagian terakhir, saya bisa pastikan kalau kalian belum membaca postingan saya yang sebelumnya tentang Penjelasan Fungsi Setiap Menu Dari Ribbon Tab Pada Microsoft Word. So, sebelum melanjutkan untuk membaca postingan ini, saya sarankan untuk melihat dulu postingan saya sebelumnya pada link berikut.
PREVIOUS POST:
- PANDUAN LENGKAP BELAJAR MICROSOFT WORD DASAR BAGI PEMULA
- Penjelasan Fungsi Setiap Menu Dari Ribbon Tab Pada Microsoft Word #Part1 (Home)
- Penjelasan Fungsi Setiap Menu Dari Ribbon Tab Pada Microsoft Word #Part2 (Tab Insert, Page Layout)
- Penjelasan Fungsi Setiap Menu Dari Ribbon Tab Pada Microsoft Word #Part 3 (Tab References, Tab Maillings)
Sekarang bagaimana?? Sudah paham kan maksud saya. Jadi sepakat ya kalau ini adalah bagian terakhir. Nah pada bagian terakhir ini saya akan menjelaskan tentang fungsi dari Tab Review dan Tab View pada Microsoft Office Word.
Tab Review
Tab Review berfungsi untuk memeriksa kembali serta memperbaiki kesalahan ejaan dan tata bahasa pada dokumen. Selain itu, pada tab ini juga terdapat fitur untuk memproteksi dokumen yang dibuat agar tidak disalahgunakan oleh pihak lain. Tab Review terbagi menjadi beberapa group yaitu Proofing, Comments, Tracking, Changes, Compare, dan Protect. Berikut adalah fungsi dari masing-masing group tersebut.
Proofing
- Spelling & Grammar berfungsi untuk memeriksa ejaan dalam sebuah dokumen
- Research berfungsi untuk membuka panel penelitian refere
- Thesaurus berfungsi untuk memberikan saran yang sesuai
- Translate berfungsi untuk menerjemahkan dokumen kedalam bahasa lain
- Translation ScreenTip memungkinkan untuk menerjemahkan ke bahasa lain pada kata di kursor yang berhenti
- Set Language berfungsi untuk mengatur bahasa setelah diperiksa ejaan dan tata bahasa yang dipilih
- Word Count berfungsi untuk menemukan banyak kata, kalimat dan paragraph di dalam sebuah dokumen
Comments
- New Comments berfungsi untuk memasukan komentar baru
- Delete berfungsi untuk menghapus komentar
- Previous berfungsi untuk melihat komentar sebelumnya
- Next berfungsi untuk melihat komentar selanjutnya
Tracking
- Track Changes berfungsi untuk menelusuri perubahan yang terjadi pada dokumen
- Balloons berfungsi untuk memilih dan melihat hasil kerja yang telah direvisi
- Final Showing Markup berfungsi untuk memilih bagaimana melihat perubahan yang diusulkan pada dokumen
- Show Markup berfungsi untuk memilih markup seperti apa untuk menunjukan dokumen
- Reviewing Pane berfungsi untuk menunjukan perubahan pada jendela yang terpisah
Changes
- Accept berfungsi untuk menerima perubahan baru dan mengusulkan perubahan selanjutnya
- Reject berfungsi untuk menolak perubahan baru dan mengusulkan perubahan selanjutnya
- Previous berfungsi untuk menampilkan perubahan sebelumnya dalam dokumen sehingga bisa memutuskan untuk menolak atau menerima.
- Next berfungsi untuk menampilkan perubahan pada dokumen yang dapat ditolak atau diterima.
Compare
- Compare berfungsi untuk membandingkan dua versi dari sebuah dokumen
- Combine berfungsi untuk menggabungkan lebih dari satu sumber rujukan
Protect
Berfungsi untuk melindungi dokumen yang merupakan privasi penulis
Tab View
Tab View berfungsi untuk mengatur tampilan dokumen pada layar, agar memberikan kenyamanan serta mempermudah dalam mengoperasikan lembar kerja. Tab view terbagi menjadi beberapa group yaitu: Document Views, Show/Hide, Zoom, Window, Macros yang masing-masig mempunyai fungsi sebagai berikut.
Document View
- Print Layout berfungsi untuk melihat tampilan lembar kerja
- Full Screen Reading berfungsi untuk menampilkan lembar kerja dengan tampilan maksimal
- Web Layout berfungsi untuk melihat hasil kerja pada halaman web
- Outline berfungsi untuk melihat hasil kerja sesuai urutan atau bagan
- Draft berfungsi untuk melihat hasil kerja sesuai dengan konsep
Show/Hide
- Ruller berfungsi untuk menampilkan penggaris pada lembar kerja
- Gridlines berfungsi untuk menampilkan garis bantu di belakang dokumen yang dapat membantu ketika meletakkan objek ke dokume
- Message Bar berfungsi untuk membuka tab pesan untuk menyelesaikan tindakan yang perlu dilakukan pada dokumen
- Document Map berfungsi untuk membuka peta dokumen yang memungkinkan untuk menavigasi melalui tampilan struktur dokumen
- Thumbnails berfungsi untuk menavigasi dokumen yang panjang dengan menampilkan gambar kecil dari setiap halaman
Zoom
- Zoom berfungsi untuk memperbesar tampilan dokumen
- 100 % berfungsi untuk melihat halaman lembar kerja dalam ukuran normal
- One Page berfungsi untuk melihat lembar kerja dalam satu halaman penuh
- Two Page berfungsi untuk melihat lembar kerja dalam 2 halaman penuh
- Page Width berfungsi untuk melihat kerja dengar ukuran sesuai jendela halaman
Window
- New Window berfungsi untuk membuka jendela baru dengan tampilan yang sama
- Arrange All berfungsi untuk melihat sejajar semua jendela yang terbuka
- Split berfungsi untuk membagi jendela menjadi dua panel yang menampilkan lembar kerja
- View Side by Side berfungsi untuk menampilkan dua jendela dokumen dalam dua sisi agar mempermudah untuk membandingkan.
- Synchronous Scrolling berfungsi untuk menampilkan dua jendela dokumen yang bisa digulung dari jendela satu ke jendela lainnya
- Reset Window Position berfungsi untuk mengembalikan ulang tampilan jendela ke posisi sebenarnya
- Switch Windows berfungsi untuk beralih ke jendela lain yang terbuka
Macros
Macros adalah deretan perintah yang dikumpulkan menjadi satu perintah untuk menjalankan deretan peritah tersebuh secara otomatis. Macros berfungsi sebagai otomatisasi suatu perintah yang sering dilakukan atau berulang-ulang.
- View Macros berfungsi untuk melihat daftar perintah yang bisa di gunakan
- Record Macro berfungsi untuk merekam perintah yang dijalankan